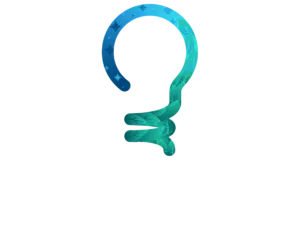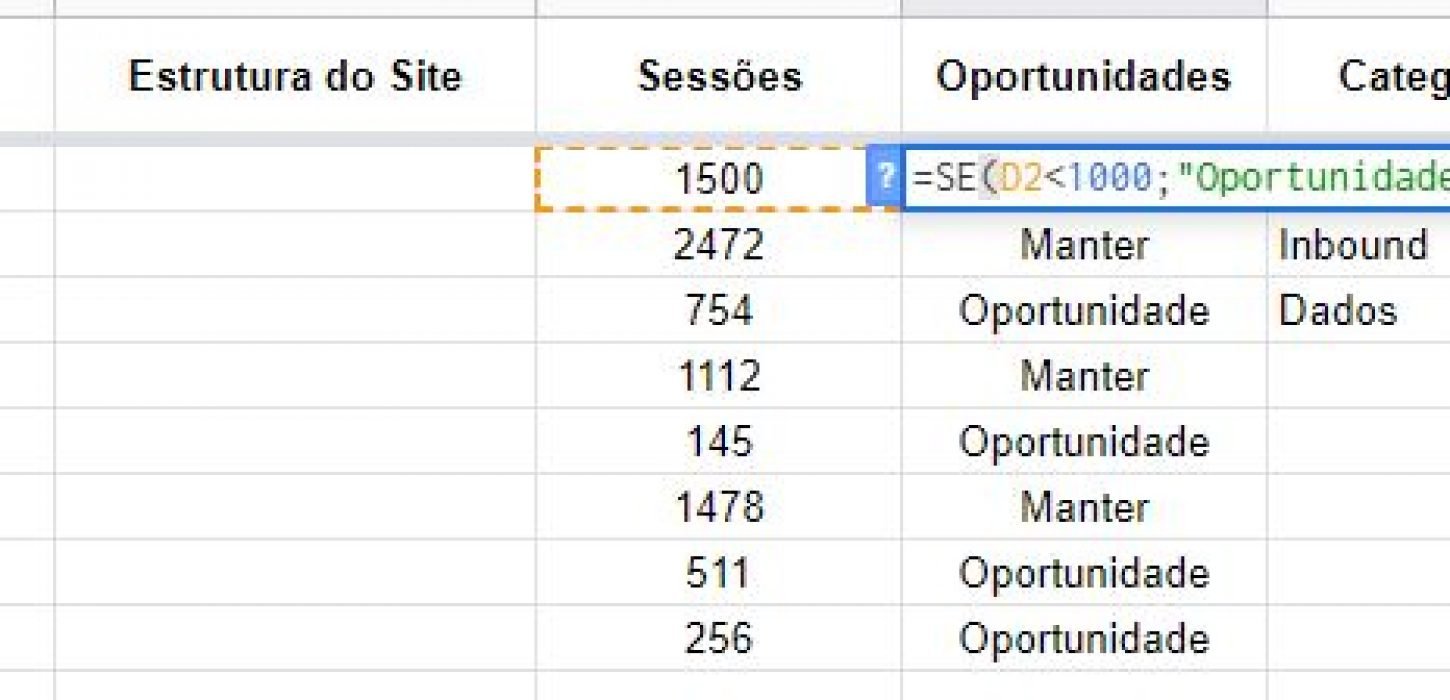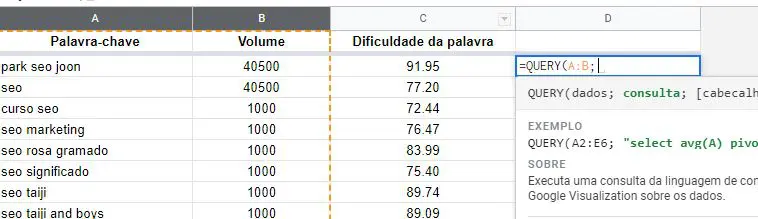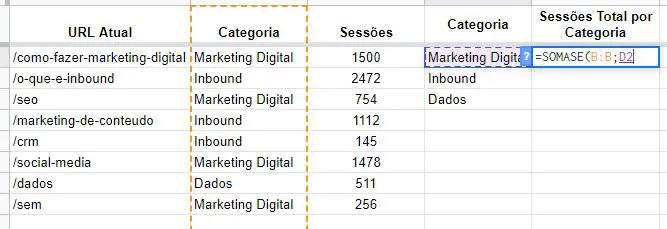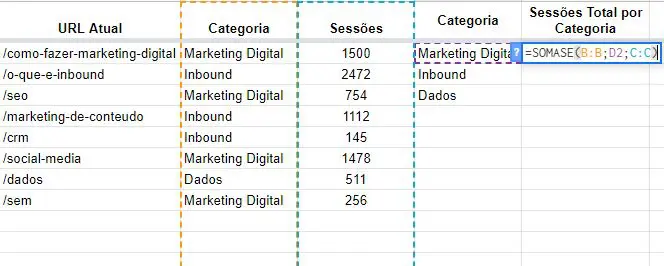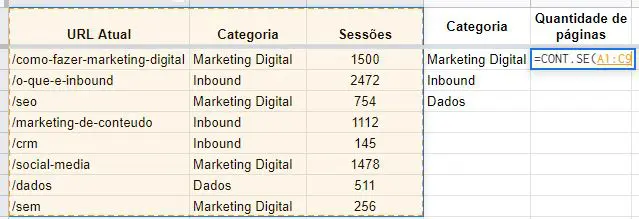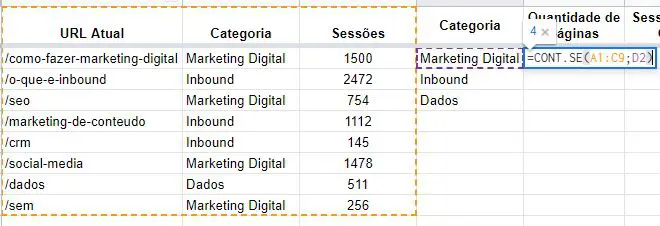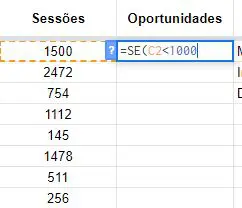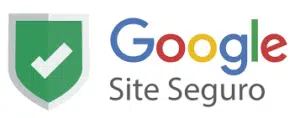O Google Sheets é uma ferramenta flexível e prática para o tratamento e análise de dados em pequena/média escala.
A ferramenta conta com quase todas funcionalidades do Excel, permitindo mais agilidade para tratar os dados, sendo utilizada por muitas empresas como recurso oficial.
Enfim, tenha certeza que você já conhece essa ferramenta e que, provavelmente, a utiliza quase todo dia, não é mesmo?
Imagino até que esteja na fase de: “Não aguento mais planilhas, socorro!”.
Para te ajudar a ter mais assertividade com suas planilhas no Google Sheets, e até uma quantidade menor de planilhas – sim, algumas fórmulas podem ajudar com isso – trouxe 10 fórmulas do Google Sheets que você não pode deixar de conhecer e tenho certeza que vão tornar seu dia a dia menos trabalhoso e mais produtivo!
Usei muitos exemplos de SEO na aplicação das fórmulas, mas elas são aplicáveis em incontáveis contextos, então não se preocupe se você não sabe nada de SEO, esse artigo também é para você.
1. Use a flexibilidade da linguagem SQL com a fórmula QUERY ()
Query é uma função que permite que você utilize a sintaxe Query Language (QL) para brincar com os dados no sheets.
Os comandos são os mesmos da linguagem Query, o que é muito bom para quem está acostumado a mexer com bancos de dados em SQL.
Um exemplo clássico de uso dessa fórmula em SEO, é para realizar o agrupamento de grupos de palavras-chave com base em parâmetros predefinidos, por exemplo, vamos supor que tenho uma lista com palavras-chave relacionadas a SEO e só quero a soma dos volumes de busca daquelas que contêm “curso” na frase.
Há várias formas de fazer isso pelo sheets (como pelo SUMIF ou SOMASE, que vou falar mais à frente), uma dela é por meio da função QUERY():
- Digite a fórmula: =QUERY(
- Defina o intervalo onde deseja se encontram as palavras-chave, com seus respectivos volumes de busca: =QUERY(A:B;
- Escreva a consulta que deseja fazer com na sintaxe QL, neste caso, ficaria: =QUERY(A:B; “SELECT SUM(B) WHERE A CONTAINS ‘curso'”).
- Pronto! Você poderá ver o volume de busca agregado por todas as consultas de SEO que contém “curso”.
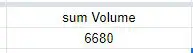
Nota: essa fórmula tem infinitas possibilidades, já que simula a linguagem SQL, você pode usar sua sintaxe para diversas aplicações. Leia mais sobre aqui.
2. Importe dados de outras colunas e páginas com o PROCV() ou VLOOKUP()
Essa fórmula já é muito famosa, e não é à toa. Basicamente ela permite que você encontre valores de uma coluna na planilha, com base em algumas condições.
Ou seja, suponha que você tem duas páginas em uma planilha, uma delas com os nomes das principais frutas que existem e outra também com os nomes das frutas, mas com as calorias de cada uma.
O problema é que a ordem não é igual, então não basta copiar e colar. E copiar uma a uma seria muito trabalhoso, por isso, temos o PROCV , que você pode usar para procurar exatamente onde está uma fruta na página com as calorias e retornar esse valor para a página onde ela não tinha.
Trazendo para a realidade de SEO, veja outro exemplo:
Imagine que você importou dados em uma página do sheets referentes ao CTR de suas páginas – pelo search console.
Em outra página, suponhamos que você importou dados referentes às sessões das mesmas páginas do site – pelo Google Analytics.
Como ambos compartilham a mesma dimensão – URL da página -, basta aplicar o PROCV() para ter uma planilha completa, com o CTR e Sessões unidas em uma mesma página!

Para isso, siga os passos:
- Digite a fórmula: =PROCV(
- Indique a célula que corresponde à URL da qual será buscado o CTR: =PROCV(E2
- Indique o intervalo onde a fórmula deve buscar pelo valor, no caso acima: =PROCV(E2;A2:B5
- Forneça a coluna dentro do intervalo onde está o valor que deseja puxar: neste caso, 2 (2ª coluna): =PROCV(E2;A2:B5;2;
- Para uma correspondência exata na busca, digite 0 ou FALSO: =PROCV(E2;A2:B5;2;0
- No caso no print acima, a fórmula final ficaria assim: =PROCV(E2;A2:B5;2;0).
Nota: você pode aplicar a fórmula para pegar valores de outras páginas da planilha, por exemplo: PROCV(E2; Página2!A:B5;2;0). Basta usar o nome da página, o ponto de exclamação e o intervalo onde se encontram os valores que deseja encontrar.
OBS: dependendo de como seu Google Analytics foi configurado, pode ser que a URL esteja sem o nome do domínio (apenas com “/comidas” por exemplo).
Já o search console sempre pega a URL completa (www.exemplo.com.br/comidas). Há dois caminhos para tratar esse problema:
- Adcionar www.exemplo.com.br às URLs do Google Analytics na planilha através da função CONCATENAR(), sobre a qual falo no próximo tópico;
- Remover o www.exemplo.com.br dos dados do search console na planilha. Para fazer isso em escala, basta selecionar a coluna das páginas, pressionar CTRL + H, colar a parte do domínio (sem a barra final). E clicar em substituir:

3. Junte células e valores com CONCATENAR() e CONCAT()
Essa fórmula tem tantas aplicações, que eu poderia fazer um artigo inteiro sobre!
Basicamente, ela permite que você una dois valores diferentes em um só nas células do sheets.
Por exemplo, suponha que você tem uma lista de URLs assim: /nome-da-url.

Você quer inserir o domínio antes de cada URL para especificar algumas informações e ter um link completo da página. Ou seja, a ideia é unir um valor ao outro em uma ordem específica.
Para isso, você pode usar a fórmula CONCATENAR():
- Digite a fórmula: =CONCATENAR(
- Você pode unir valores tanto antes quanto depois do valor de referência. Por exemplo, no caso acima, você deve adicionar o valor que vai acrescentar antes de indicar o valor principal: =CONCATENAR (“https://exemplo.com.br”; A31).
- Você pode também adicionar outros parâmetros
Dica: você não precisa necessariamente digitar o valor que deseja adicionar à célula, isso torna sua vida mais difícil caso queira mudar o valor depois.
Para evitar isso, no exemplo que falei, você teria que escrever “https://exemplo.com.br” em alguma célula e então aplicar a fórmula com base nela: CONCATENAR(D2; A31). Dessa forma, caso várias células tenham usado “https://exemplo.com.br” e você precise mudar isso, basta alterar o valor da célula D2.

Ao fazer isso e aplicar a todas as linhas – como mostrado no print acima – você terá a URL completa para sua lista, sem muito esforço.

Obs: a diferença entre CONCAT() e CONCATENAR() é que na primeira você só pode unir dois valores, já na segunda, é possível unir vários diferentes valores em uma célula.
Use a criatividade para aplicar essa fórmula!
Você pode, por exemplo, utilizá-la para criar listas de titles e descriptions com base em diferentes variações ou até para simular uma nova arquitetura da informação do site, indicando como ficariam cada uma das URLs:

4. Divida seus dados em várias células SPLIT()
Essa fórmula permite que você separe valores de uma única célula para várias células, definindo um delimitador entre cada valor.
Mas o que seriam esses valores e delimitadores?
Vamos supor que você exportou dados referentes às categorias de uma página pelo Google Analytics.
Algumas páginas tem mais de uma categoria, e aparecem juntas na coluna de categorias dessa forma:

Em alguns casos, isso dificulta a visualização e tratamento dos dados. Com uso do SPLIT(), você pode dividir todas essas categorias em colunas separadas, sem ficar escrevendo uma a uma:

Para fazer isso, basta seguir os passos:
- Escreva a fórmula em uma célula vazia: =SPLIT(
- Selecione a célula das categorias que deseja dividir: =SPLIT(A9;
- Defina qual será o delimitador, neste caso, a vírgula: =SPLIT(A9;”,”)
Obs: se as categorias estiverem separadas por outro delimitador, como um espaço (alimentação dieta frutas), basta alterar a segunda parte da fórmula com o delimitador: SPLIT(A9;” ”).
5. Encontre as sessões totais por categoria com SUMIF() ou SOMA.SE()
Se você já teve dificuldades para somar apenas algumas partes de uma base de dados de forma automática, essa fórmula vai salvar sua vida. Ela é muito útil para somar valores com base em condições.
Como assim?
Basicamente, por meio dela você pode somar diferentes valores com base em algo que eles têm em comum.
Por exemplo, você pode definir que quer apenas a soma das calorias das frutas pertencentes a uma categoria específica, como frutas vermelhas.
Para isso, você pode aplicar essa fórmula, onde precisará indicar onde encontrar a categoria em comum e qual valor somar caso essa condição seja atendida.
Trazendo para a realidade de SEO:
Você pode somar as sessões de páginas se elas pertencem à categoria marketing digital, por exemplo.
Para utilizar ela, basta seguir os seguintes passos:
- Escreva a fórmula : =SOMASE(
- Escolha o intervalo onde estão os dados contendo as condições para a soma, no caso, as categorias: =SOMASE(B:B;
- Defina a condição da soma, no exemplo queremos que a soma ocorra apenas nas página da categoria “Marketing Digital”, que se encontra na célula D2: =SOMASE(B:B;D2;
- Por fim, defina o intervalo contendo os valores que serão somados, no caso, a coluna de sessões: =SOMASE(B:B;D2;C:C)
- Pronto! Agora você pode simplesmente aplicar a fórmula a todas as outras categorias para ter o volume total de sessões de cada uma delas.

Essa fórmula é muito útil no meio de SEO, principalmente para visualizar o desempenho de categorias específicas no site, para pesquisas de território de novos sites e definição de universos de palavras-chave a abordar.
6. Importe dados de outras planilhas IMPORTRANGE()
Tem muitas planilhas e precisa cruzar alguns dados? Essa fórmula é para você!
Ela permite que você importe dados de outra planilha sem muitas dificuldades. Para isso, basta inserir a URL da planilha e o intervalo que deseja importar.
Supondo que você queira apenas importar os dados da página “Sessões” em uma planilha. Para isso, basta usar a URL dessa planilha e definir em qual página e intervalo estão os valores que deseja importar, como na fórmula abaixo:
=IMPORTRANGE(“https://docs.googl
e.com/spreadsheets/d/1uhRUimEQp
fqvjrOlF_8Mq3x_v97DvxoZZcmBWgj
SuF4/”, “Sessões!A1:C5000”).
7. Remova cópias e colete valores únicos em uma base de dados com UNIQUE()
Essa fórmula é uma das minhas favoritas! Há milhares de motivos para que você tenha dados duplicados em uma planilha, principalmente se trabalha com grandes quantidades de dados.
Essa fórmula permite que você retorne apenas valores únicos em um intervalo. Voltando ao exemplo das frutas, imagine que você tem uma lista com todas as frutas em uma coluna e na outra coluna o tipo de cada uma delas.
Naturalmente, o tipo se repetirá diversas vezes, já que existem várias frutas pertencentes a um mesmo tipo, como “Frutas Vermelhas”. Caso você queira uma lista apenas com as categorias únicas nesse intervalo, basta aplicar a fórmula UNIQUE e voilà!
Trazendo para o contexto de SEO, imagine que você tem uma lista de páginas com suas respectivas categorias e quer ter uma nova base com as categorias únicas do site para entender melhor sua estrutura.
Para conseguir isso, basta seguir os passos:
- Escreva a fórmula: =UNIQUE(
- Defina o intervalo de onde quer pegar os valores únicos: =UNIQUE(A:A)

Pronto, a fórmula retornará todos valores únicos no intervalo definido. Simples e MUITO prático, não é mesmo?
Neste caso é bem fácil ver quais são as categorias sem aplicar a fórmula, mas imagine em uma planilha com milhares de linhas e várias categorias.
Pense também na quantidade de aplicações que essa fórmula tem, como para o tratamento de linhas e duplicadas.
8. Conte as células se…CONT.SE() ou COUNTIF()
A lógica dessa fórmula é a mesma que SOMA.SE, porém, ao invés de somar os valores da célula, ela conta seu número.
Então, por exemplo, vamos supor que você não queira mais saber as sessões, mas sim quantidade de páginas que pertencem a uma categoria.
A fórmula CONT.SE() permite que você conte exatamente isso. Para aplicá-la, siga os passos:
- Escreva a fórmula: =CONT. SE(
- Defina o intervalo que contém os valores que deseja contar: =CONT.SE(A1:C9
- Fale qual é a condição para contar esses valores ( no exemplo, “Marketing Digital” , ou a célula D2): =CONT.SE(A1:C9;D2)
- Pronto!
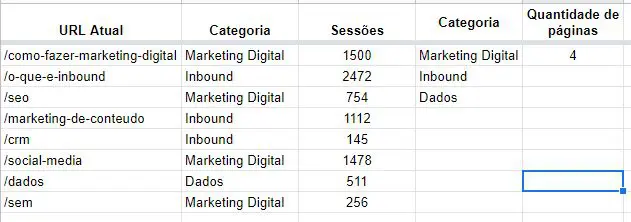
9. Monte sua condição personalizada com base na necessidade…SE()
O famoso IF também pode ser aplicado no Google Sheets, ou até IFS(), com várias condições.
Do que estou falando?
Em programação é muito comum o uso de condições através do IF. Basicamente, a fórmula permite que você retorne uma valor se determinada condição for atendida.
Eu sei…bem parecido com SOMA.SE ou CONT.SE, mas, na verdade, você pode sim fazer o que essas duas fórmulas fazem com o SE() e muito mais!
Por exemplo, supondo que você queira classificar algumas páginas entre “Manter” e “Oportunidade” para entender em quais deve focar sua estratégia de SEO.
Para fazer essa classificação, pensou em usar como referência as sessões: páginas com menos de 1000 sessões apresentam oportunidades (não é o melhor dos raciocínios, mas serve para o exemplo).
Ao invés de ficar olhando na mão cada página para classificar uma a uma, você pode criar uma regra para que toda página com menos de mil sessões tenha uma coluna com “Oportunidade”, basta usar um SE():
- Adicione a fórmula na coluna onde pretende classificar a página: =SE(
- Digite a condição, no caso você quer encontrar as páginas com menos de 1000 sessões: =SE(C2<1000
- Por fim, coloque os valores que deseja retornar caso a condição seja verdadeira (“Oportunidade”) e caso ela seja falsa (“Manter): =SE(C4<1000; “Oportunidade“;”Manter”)

Pronto, você terá sua classificação e pode aplicá-la a milhares de páginas com um clique.
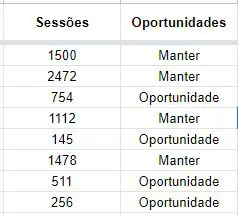
Se quiser ir mais a fundo e trazer uma segunda condição, use a fórmula IFS(), que segue a mesma lógica!
10.Procure por um valor específico na planilha: PROCURAR()
Por fim, mas não menos importante, temos a fórmula chamada PROCURAR. Como o próprio nome indica, por meio dela você pode procurar por algo dentro de uma célula.
Como assim?
Basicamente, ela indica se um valor que você procura está na célula ou não, retornando “1“ caso esteja.
Sozinha ela não tem tanta utilidade, mas quando combinado com um SE, por exemplo, você pode brincar bastante com ela:
Se a procura por “seo” dentro da URL de uma página retornar verdadeiro, escrever “seo”, se não, escrever “Outra Categoria”.
Entendeu o poder dela?
Você pode usar uma condição para classificar todas as páginas de seu site em categorias, com base em sua estrutura de URL, ou até usá-la para classificar palavras-chave em categorias, dentro de uma base muito grande de dados.
Veja o exemplo das URLs:
- Escreva a fórmula: =SE(PROCURAR(
- Defina o valor que deseja procurar na URL: =SE(PROCURAR(“seo”;
- Defina onde deseja procurar por esse valor (na célula da URL): =SE(PROCURAR(“seo”; A13
- Adicione os valores de verdadeiro e se falso: =SE PROCURAR (“seo”;A13);”SEO”;””)

Como você pode notar no print acima, essa fórmula vai retornar erro caso a condição não seja atendida. Para resolver isso, apresento outra fórmula que você não vai parar de usar depois de conhecer: SEERRO().
Basta adicioná-la à sua fórmula, com o valor a retornar em caso de erro: =SEERRO (SE(PROCURAR (“seo”;A13);”SEO”;””);”Outra Categoria”).

Pronto! Essas são as 10 (ou 11) fórmulas que todos que mexem bastante com o sheets devem conhecer, principalmente SEOs. Espero ter ajudado 🙂
Vale ressaltar que os exemplos que dei neste artigo são apenas para o entendimento, mas você pode aplicar essas fórmulas em centenas de cenários diferentes.
Se ajudei de alguma forma, compartilhe esse post com sua rede para ajudar outras pessoas também!